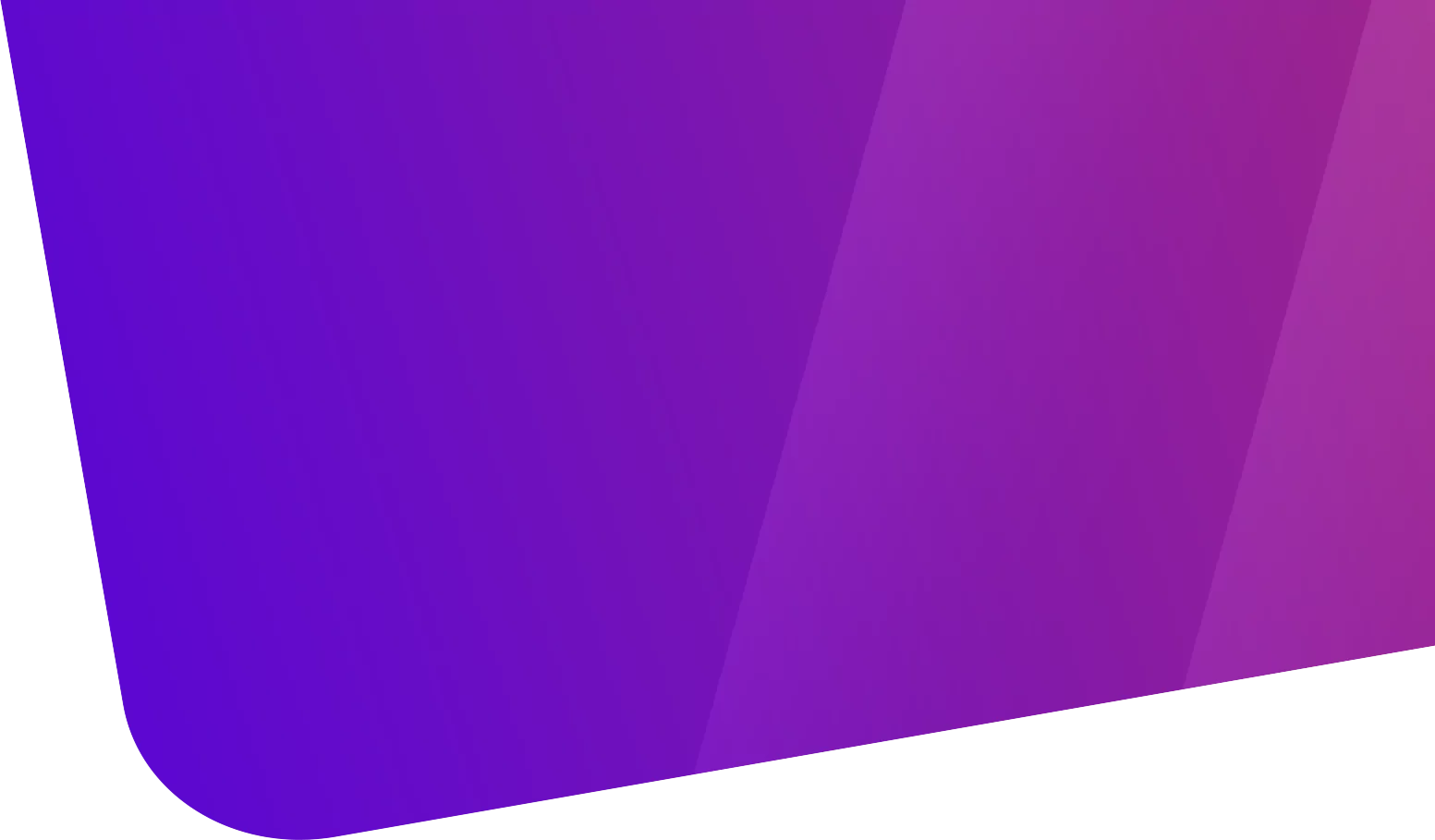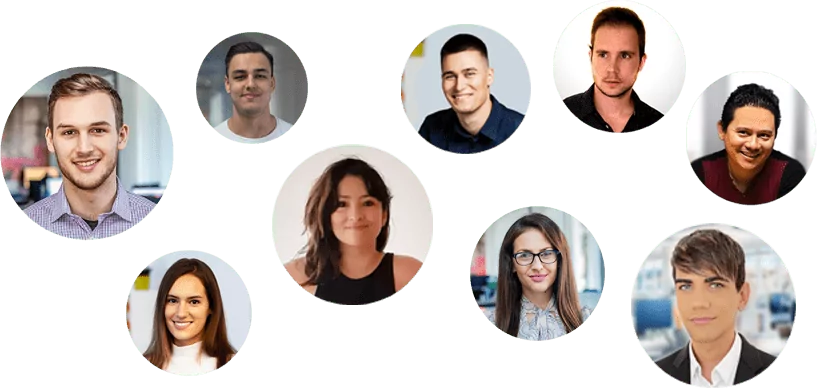Tabla de contenido
If you encounter a 403 Forbidden error when using ChatGPT, it may be due to several different factors. These errors can be frustrating, but the good news is that there are several solutions that can help fix the 403 Forbidden error in ChatGPT.
What is Chat GPT?
Chat GPT is the abbreviated name of the generative model of the OpenAI language. It is a powerful algorithm created for natural language generation. This means you can automatically answer questions, write articles, create stories and much more. ChatGPT is currently one of the best language models on the market.
Online stores can use GPT Chat to automate their customer service. The model can answer customer questions, provide product information and assist in choosing the right product. This can significantly reduce customer service costs and improve the customer experience.
What does the 403 Forbidden error mean in ChatGPT?
A 403 Forbidden error in ChatGPT occurs when the server denies access to a service or feature. This error can be caused by several factors, such as server misconfiguration, permissions issues, insufficient security, or the use of an incorrect username and password.
If you get a 403 Forbidden error with ChatGPT, you may not be able to log in to your account or take advantage of certain features of the service. These errors can be frustrating, but the good news is that there are several solutions that can help fix the 403 Forbidden error with ChatGPT.

How to fix 403 Forbidden error in ChatGPT?
There are several steps you can take to fix the 403 Forbidden error in ChatGPT:
- Check your username and password
- Check your firewall and anti-virus configuration
- Clear your browser cache and cookies
- If you continue to experience a 403 Forbidden error with ChatGPT, you can contact ChatGPT support. The helpdesk should be able to help you identify and fix the cause of the error.
How to delete cookies from my browser?
How to delete cookies in Chrome:
- Click on the three dots in the upper right corner of the browser.
- Select “Settings” and then click on “More settings”.
- Click on “Advanced settings”.
- In the “Privacy and security” section, click on “Clear browsing data”.
- Select cookies and other stored data and click “Clear data”.
How to delete cookies in Firefox:
- Click on the three bars in the upper left corner of the browser.
- Select “Tools” and then “Clear Recent History”.
- Select “Cookies” and click on “Clear Now”.
How to delete cookies in Edge:
- Click on the three dots in the upper right corner of the browser.
- Select “Settings and more”.
- Click on “Settings”.
- Click on “Privacy & Security”.
- Click on “Clear browsing data”.
- Select cookies and other stored data and click “Delete now”.
How to delete cookies in Safari:
- Click Safari in the menu bar.
- Select “Preferences”.
- Click on “Privacy”.
- Click on “Manage website data”.
- Select the cookies and click on “Delete all”.
- Confirm this action by clicking on “Delete now”.
How do I clear my browser cache?
How to clear the cache in Google Chrome:
- Click on the three dots icon in the upper right corner.
- Select “More tools” and then “Clear browsing data”.
- Select “Image and file cache” and then click “Clear data”.
How to clear the cache in Mozilla Firefox:
- Click on the icon with three horizontal bars in the upper right corner.
- Select “Options”.
- Click on “Privacy & Security”.
- Click on “Cache” and then on “Empty now”.
How to clear the cache in Microsoft Edge:
- Click on the three dots icon in the upper right corner.
- Select “Settings and Privacy”.
- Click on “Configuration”.
- Click on “Privacy and services”.
- Click on “Clear browsing data”.
- Select “Cache” and then click on “Delete”.
How to clear the cache in Apple Safari:
- Click on “Safari” in the menu bar.
- Select “Preferences”.
- Click on “Advanced”.
- Check the box “Show development in menu bar”.
- Click on “Development” in the menu bar.
- Select “Empty cache”.
Conclusion
The 403 Forbidden error with ChatGPT can be frustrating, but there are a few solutions that can help fix this error. From checking your username and password, to reviewing your account settings and permissions to use the service, to clearing your browser’s cache and cookies. If you continue to experience a 403 Forbidden error with ChatGPT, please do not hesitate to contact ChatGPT support, who should be able to help you identify and fix the cause of the error.
Do you need the best web development experts? Contact us.