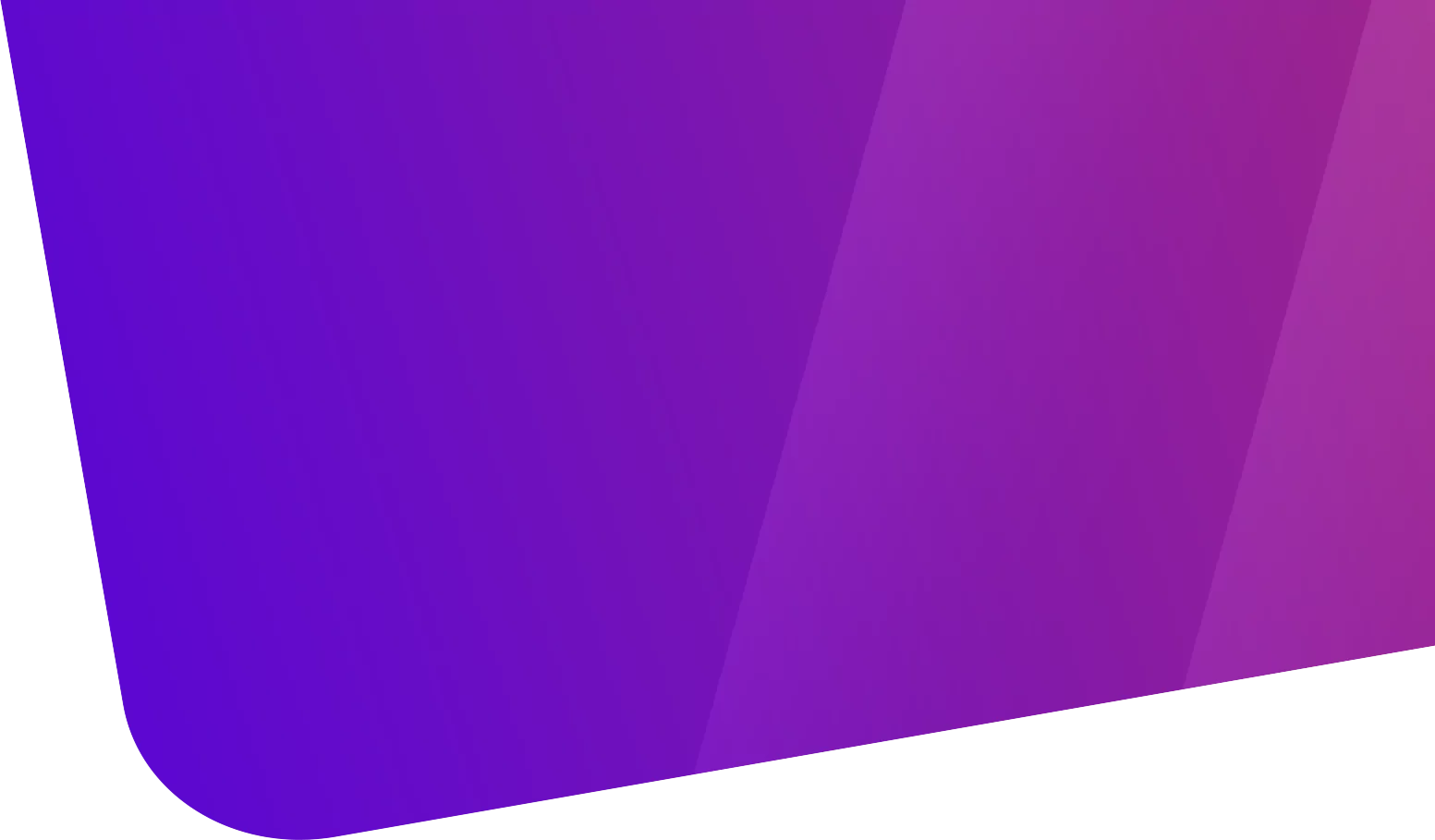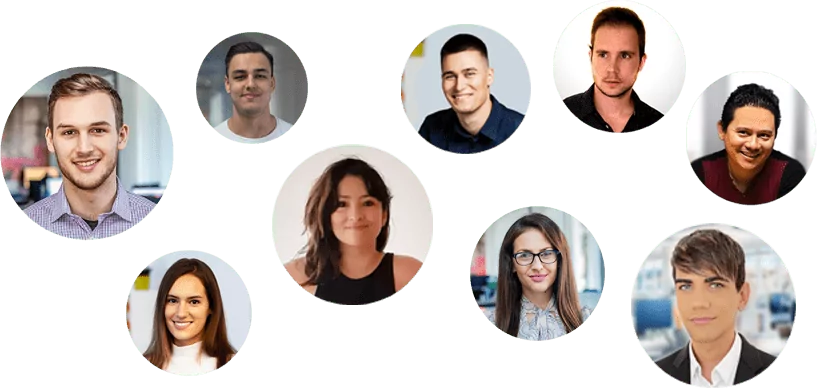Tabla de contenido
If you’re considering migrating from Shopify to WordPress, you’ve come to the right place. In this comprehensive guide, I will take you step-by-step through the migration process, making sure you don’t miss any important details.
From the initial preparation to the successful completion of the migration, here you will find everything you need to know to make a smooth and successful transition.
Initial preparation
Before starting the migration, it is crucial to make a proper preparation to ensure that the whole process goes smoothly. Here are some tasks you should complete before you begin:

Export products and data from Shopify:
- Sign in to your Shopify account: Go to the Shopify website and sign in with your account credentials.
- Access the Shopify dashboard: Once you are logged in, you will be taken to the Shopify dashboard.
- Navigate to the products section: In the control panel, find and click on the “Products” section. This section will take you to a list of all the products you have in your Shopify store.
- Select the products to export: On the products page, you will see a list of all the products available in your store. You can select all products or only those you wish to export. You can do this by checking the boxes next to the individual products or by using the “Select All” option.
- Start the export process: After selecting the products you wish to export, look for the “Export” or “Export Products” option. This option is usually found at the top or bottom of the product list. Click on this option to start the export process.
- Choose the export format: Shopify will offer you the option to export products in various file formats, such as CSV (Comma Separated Values) or Excel. Select the format you prefer, but CSV is generally the most common and compatible option.
- Save the exported file: After selecting the export format, Shopify will start generating the CSV file with your product data. Once the export is complete, you will be provided with a link to download the CSV file. Click on this link to download the file to your computer.
- Verify the exported file: Before proceeding with the import in WordPress, it is a good practice to verify the exported file to make sure that all data is included and correct. You can open the CSV file in a spreadsheet application, such as Microsoft Excel or Google Sheets, to review it.
Install WordPress and WooCommerce:
- Choose a web hosting provider:
- First, you need a web hosting provider where you can install WordPress. Some popular choices include Bluehost, SiteGround, HostGator, among others.
- Consider factors such as cost, customer support, server speed and features offered when choosing a hosting provider.
- Register a domain name:
- Install WordPress:
- Most web hosting providers offer one-click WordPress installations. This greatly facilitates the installation process.
- Log in to your web hosting provider’s control panel and look for the option to install WordPress.
- Follow the instructions provided by your hosting provider to complete the installation of WordPress on your server.
- Login to your WordPress site:
- Once the installation is complete, you will be able to access your new WordPress site by typing the web address in your browser.
- You will be taken to the WordPress login screen. Enter your credentials to log in to the WordPress control panel.
- Install the WooCommerce plugin:
- In the WordPress dashboard, go to “Plugins” in the side menu and click “Add New”.
- In the search field, type “WooCommerce” and press enter.
- Click “Install Now” next to the WooCommerce plugin and then click “Activate” once it has been successfully installed.
- Configure WooCommerce:
- After activating WooCommerce, a setup wizard will launch and guide you through the initial configuration of your store.
- Follow the wizard steps to configure details such as your location, currency, payment methods, shipping options, taxes, etc.
Import data to WooCommerce
- Prepare the Shopify CSV file:
- Make sure you have the CSV file you exported from Shopify with your product data, customers, orders, etc.
- Verify that the CSV file is properly formatted and that the data is organized correctly. You can open the CSV file in a spreadsheet application such as Microsoft Excel or Google Sheets to review it and make any necessary adjustments.
- Access the WooCommerce import area:
- In the WordPress dashboard, go to “WooCommerce” in the side menu and select “Settings”.
- Click the “Import” tab at the top of the WooCommerce settings page.
- Select the type of data to import:
- On the WooCommerce import page, you will see several import options, such as Products, Orders, Customers, etc.
- Select the type of data you want to import. For example, if you are importing products, click on “Products”.
- Upload the CSV file:
- Look for the option to upload the CSV file from your computer. Usually you will see a button or an area where you can drag and drop the CSV file.
- Select the CSV file you exported from Shopify and upload it to WooCommerce.
- Map the data fields:
- Once you have uploaded the CSV file, WooCommerce will prompt you to map the data fields from the CSV file to the corresponding fields in WooCommerce.
- You will see a list of available fields in WooCommerce and you will have to select the fields from the CSV file that match them. For example, you will have to assign the product name, price, category, etc.
- Review and confirm the import:
- After assigning the data fields, WooCommerce will show you a preview of the data to be imported.
- Carefully review the preview to ensure that the data will be imported correctly and that there are no errors.
- Once you are satisfied with the preview, click the button to confirm the import.
- Wait for the import to complete:
- Depending on the size of your CSV file and the amount of data you are importing, the import process may take some time.
- Allows WooCommerce to complete the import process. Once completed, you will receive a notification that the import has been successfully completed.
Designing and configuring your WordPress site
- Choose a WordPress theme compatible with WooCommerce:
- In the WordPress dashboard, go to“Appearance” and then“Themes“.
- Click“Add New” to browse and search for WordPress themes compatible with WooCommerce.
- You can filter themes by features, such as WooCommerce compatibility, layout, sorting and more.
- Once you find a theme that you like and is compatible with WooCommerce, click“Install” and then“Activate“.
- Customize your theme:
- Once the theme is activated, go to“Appearance” > “Customize” in the WordPress control panel.
- Here you will find customization options specific to the theme you have chosen. This may include layout settings, colors, fonts, headers, footers, etc.
- Explore the different customization options and adjust the design of your site according to your preferences and brand identity.
- Configure the key pages:
- Create the essential pages for your online store, such as home page, store page, product page, contact page, etc.
- In the WordPress dashboard, go to“Pages” > “Add new” to create new pages.
- Use the WordPress editor to add content to these pages, such as text, images, videos, contact forms, etc.
- Configure WooCommerce options:
- Go to“WooCommerce” in the WordPress dashboard and select“Settings“.
- Here you will find a variety of configuration options for your online store, such as payment methods, shipping options, taxes, currency, etc.
- Configure these options according to your needs and preferences. Be sure to set up secure payment methods and shipping options that suit your products and geographic location.
- Add products and categories:
- Go to“Products” in the WordPress dashboard and select“Add new” to create new products.
- Complete the product information, such as name, description, price, images, categories, tags, etc.
- Organize your products into categories and subcategories to make it easier for customers to navigate through your online store.
- Configure widgets and menus:
- Use widgets to add additional elements to your site, such as sidebars, footer areas, etc.
- Configure navigation menus to facilitate access to the different sections of your site, such as the home page, store page, product categories, etc.
- Test and optimize:
- After designing and configuring your site, test it to make sure everything is working properly.
- Perform browsing, shopping and mobile browsing tests to ensure a smooth user experience.
- Consider SEO optimization to improve your store’s visibility in search engines.

Redirect your domain
- Access your domain provider’s settings:
- Log in to your account on your domain provider’s website. This is the service where you registered your domain name, such as GoDaddy, Namecheap, etc.
- Locate the DNS configuration:
- Look for the DNS management or DNS settings section in your domain provider’s control panel. This section may have different names depending on the supplier, but is generally easy to find.
- Identify the current DNS records:
- Before making changes, identify the current DNS records associated with your domain name. You may want to take screenshots or make a note of these logs in case you need to restore them later.
- Modify DNS records:
- Find the A record (IPv4 address) or CNAME (domain alias) associated with your domain name.
- Change the IP address or domain alias to point to the IP address of your new WordPress site. This information can be obtained from your web hosting provider or from the WordPress control panel.
- If you are not sure which IP address to use, contact your web hosting provider for assistance.
- Save changes:
- Once you have updated the DNS records, save the changes. This may involve clicking a save button, confirming the changes, or following the specific instructions of your domain provider.
- Wait for the changes to propagate:
- DNS propagation can take a few hours or even up to 48 hours to complete. During this time, the changes you have made are spreading throughout the DNS server network worldwide.
- It is possible that during this period, some users will see your old Shopify site and others will see your new WordPress site.
- Verify the redirection:
- Once the changes have fully propagated, verify that your domain name is redirecting correctly to your new WordPress site.
- Open your web browser and visit your website by typing your domain name in the address bar. Make sure your new WordPress site loads.
Test and optimize
- Basic functional tests:
- Navigate your website to ensure that all pages, links and major functions are working properly.
- Check that the products are displayed correctly, that the navigation links take you to the correct pages, and that the contact forms work properly.
- Proof of purchase:
- Perform test purchases by completing the purchase process as a normal customer. Make sure you can add products to the cart, proceed to checkout, enter shipping and payment information, and complete the purchase successfully.
- Verify that you receive order notifications and that the order information is correctly recorded in your WooCommerce admin panel.
- Performance and speed tests:
- Use tools such as Google PageSpeed Insights, GTmetrix or Pingdom Tools to evaluate the performance and speed of your website.
- Optimizes site loading speed by compressing images, optimizing code, using caches, removing unnecessary plugins and other optimization techniques.
- SEO optimization:
- Optimize your website for search engines (SEO) to improve its visibility in search results.
- Use SEO plugins such as Yoast SEO or All in One SEO Pack to optimize titles, meta descriptions, permalinks structure and other SEO related aspects.
- Make sure your pages and products have unique and descriptive titles and descriptions, and are optimized with relevant keywords.
- Compatibility tests with mobile devices:
- Verify that your website looks and works correctly on mobile and tablet devices.
- Use tools such as Google’s Mobile-Friendly Test to evaluate the compatibility with mobile devices and make adjustments if necessary.
- Safety tests:
- Request feedback from users:
- Ask friends, family or colleagues to visit your website and provide feedback on its usability, design and functionality.
- Consider conducting surveys or feedback forms on your website to gather opinions and suggestions from your customers.
conclusion
In summary, migrating from Shopify to WordPress can seem like a challenging task, but with the right preparation and the right steps, you can make a smooth and successful transition.
If you need help with the migration or setup of your new WordPress online store, feel free to contact us. We are here to help you make your new WordPress online store a reality!