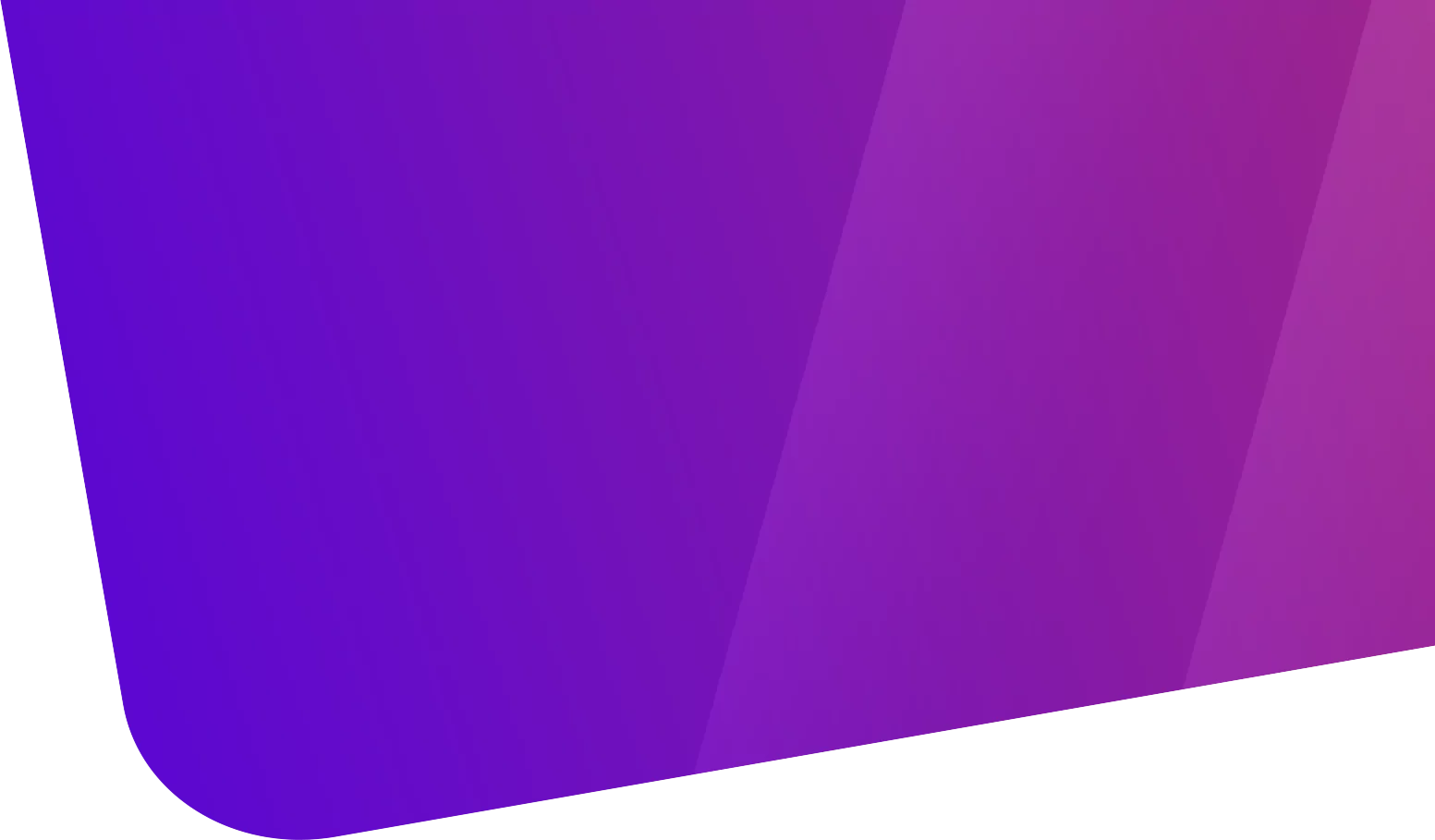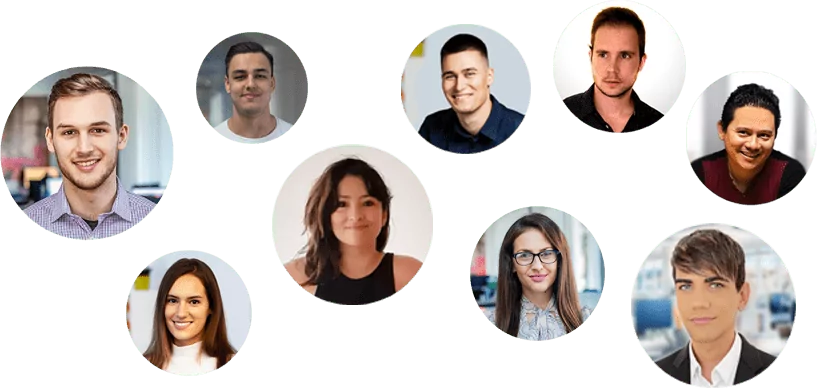Tabla de contenido
Si estás considerando migrar de Shopify a WordPress, has llegado al lugar correcto. En esta guía completa, te llevaré paso a paso a través del proceso de migración, asegurándome de que no se te escape ningún detalle importante.
Desde la preparación inicial hasta la finalización exitosa de la migración, aquí encontrarás todo lo que necesitas saber para realizar una transición suave y exitosa.
Preparación inicial
Antes de comenzar con la migración, es crucial realizar una preparación adecuada para asegurarte de que todo el proceso se realice sin problemas. Aquí hay algunas tareas que debes completar antes de comenzar:

Exportar productos y datos de Shopify:
- Iniciar sesión en tu cuenta de Shopify: Ve al sitio web de Shopify e inicia sesión con tus credenciales de cuenta.
- Acceder al panel de control de Shopify: Una vez que hayas iniciado sesión, serás llevado al panel de control de Shopify.
- Navegar a la sección de productos: En el panel de control, busca y haz clic en la sección “Productos”. Esta sección te llevará a una lista de todos los productos que tienes en tu tienda de Shopify.
- Seleccionar los productos para exportar: En la página de productos, verás una lista de todos los productos disponibles en tu tienda. Puedes seleccionar todos los productos o solo aquellos que deseas exportar. Puedes hacer esto marcando las casillas junto a los productos individuales o utilizando la opción “Seleccionar todo”.
- Iniciar el proceso de exportación: Después de seleccionar los productos que deseas exportar, busca la opción “Exportar” o “Exportar productos”. Esta opción generalmente se encuentra en la parte superior o inferior de la lista de productos. Haz clic en esta opción para iniciar el proceso de exportación.
- Elegir el formato de exportación: Shopify te ofrecerá la opción de exportar los productos en varios formatos de archivo, como CSV (Valores Separados por Comas) o Excel. Selecciona el formato que prefieras, pero por lo general, CSV es la opción más común y compatible.
- Guardar el archivo exportado: Después de seleccionar el formato de exportación, Shopify comenzará a generar el archivo CSV con los datos de tus productos. Una vez que se complete la exportación, se te proporcionará un enlace para descargar el archivo CSV. Haz clic en este enlace para descargar el archivo a tu computadora.
- Verificar el archivo exportado: Antes de continuar con la importación en WordPress, es una buena práctica verificar el archivo exportado para asegurarte de que todos los datos estén incluidos y sean correctos. Puedes abrir el archivo CSV en una aplicación de hojas de cálculo, como Microsoft Excel o Google Sheets, para revisarlo.
Instalar WordPress y WooCommerce:
- Elige un proveedor de alojamiento web:
- Primero, necesitas un proveedor de alojamiento web donde puedas instalar WordPress. Algunas opciones populares incluyen Bluehost, SiteGround, HostGator, entre otros.
- Considera factores como el costo, el soporte al cliente, la velocidad del servidor y las características ofrecidas al elegir un proveedor de alojamiento.
- Registra un nombre de dominio:
- Instala WordPress:
- La mayoría de los proveedores de alojamiento web ofrecen instalaciones de WordPress con un solo clic. Esto facilita enormemente el proceso de instalación.
- Inicia sesión en el panel de control de tu proveedor de alojamiento web y busca la opción para instalar WordPress.
- Sigue las instrucciones proporcionadas por tu proveedor de alojamiento para completar la instalación de WordPress en tu servidor.
- Accede a tu sitio de WordPress:
- Una vez completada la instalación, podrás acceder a tu nuevo sitio de WordPress escribiendo la dirección web en tu navegador.
- Serás llevado a la pantalla de inicio de sesión de WordPress. Ingresa tus credenciales para iniciar sesión en el panel de control de WordPress.
- Instala el plugin WooCommerce:
- En el panel de control de WordPress, ve a “Plugins” en el menú lateral y haz clic en “Agregar nuevo”.
- En el campo de búsqueda, escribe “WooCommerce” y presiona enter.
- Haz clic en “Instalar ahora” junto al plugin WooCommerce y luego en “Activar” una vez que se haya instalado correctamente.
- Configura WooCommerce:
- Después de activar WooCommerce, se iniciará un asistente de configuración que te guiará a través de la configuración inicial de tu tienda.
- Sigue los pasos del asistente para configurar detalles como tu ubicación, moneda, métodos de pago, opciones de envío, impuestos, etc.
Importar datos a WooCommerce
- Preparar el archivo CSV de Shopify:
- Asegúrate de tener el archivo CSV que exportaste de Shopify con los datos de tus productos, clientes, pedidos, etc.
- Verifica que el archivo CSV esté bien formateado y que los datos estén organizados correctamente. Puedes abrir el archivo CSV en una aplicación de hojas de cálculo como Microsoft Excel o Google Sheets para revisarlo y realizar cualquier ajuste necesario.
- Acceder al área de importación de WooCommerce:
- En el panel de control de WordPress, ve a “WooCommerce” en el menú lateral y selecciona “Configuración”.
- Haz clic en la pestaña “Importar” en la parte superior de la página de configuración de WooCommerce.
- Seleccionar el tipo de datos para importar:
- En la página de importación de WooCommerce, verás varias opciones de importación, como Productos, Pedidos, Clientes, etc.
- Selecciona el tipo de datos que deseas importar. Por ejemplo, si estás importando productos, haz clic en “Productos”.
- Cargar el archivo CSV:
- Busca la opción para cargar el archivo CSV desde tu computadora. Por lo general, verás un botón o un área donde puedes arrastrar y soltar el archivo CSV.
- Selecciona el archivo CSV que exportaste de Shopify y cárgalo en WooCommerce.
- Mapear los campos de datos:
- Una vez que hayas cargado el archivo CSV, WooCommerce te pedirá que asignes los campos de datos del archivo CSV a los campos correspondientes en WooCommerce.
- Verás una lista de campos disponibles en WooCommerce y tendrás que seleccionar los campos del archivo CSV que coincidan con ellos. Por ejemplo, deberás asignar el nombre del producto, precio, categoría, etc.
- Revisar y confirmar la importación:
- Después de asignar los campos de datos, WooCommerce te mostrará una vista previa de los datos que se importarán.
- Revisa cuidadosamente la vista previa para asegurarte de que los datos se importarán correctamente y de que no haya errores.
- Una vez que estés satisfecho con la vista previa, haz clic en el botón para confirmar la importación.
- Esperar a que se complete la importación:
- Dependiendo del tamaño de tu archivo CSV y la cantidad de datos que estés importando, el proceso de importación puede tomar algún tiempo.
- Permite que WooCommerce complete el proceso de importación. Una vez finalizado, recibirás una notificación indicando que la importación se ha completado con éxito.
Diseñar y configurar tu sitio en WordPress
- Elegir un tema de WordPress compatible con WooCommerce:
- En el panel de control de WordPress, ve a “Apariencia” y luego a “Temas“.
- Haz clic en “Agregar nuevo” para explorar y buscar temas de WordPress compatibles con WooCommerce.
- Puedes filtrar los temas por características, como la compatibilidad con WooCommerce, el diseño, la clasificación y más.
- Una vez que encuentres un tema que te guste y sea compatible con WooCommerce, haz clic en “Instalar” y luego en “Activar“.
- Personalizar tu tema:
- Una vez activado el tema, ve a “Apariencia” > “Personalizar” en el panel de control de WordPress.
- Aquí encontrarás opciones de personalización específicas del tema que has elegido. Esto puede incluir ajustes de diseño, colores, fuentes, encabezados, pie de página, etc.
- Explora las diferentes opciones de personalización y ajusta el diseño de tu sitio según tus preferencias y la identidad de tu marca.
- Configurar las páginas clave:
- Crea las páginas esenciales para tu tienda en línea, como la página de inicio, la página de tienda, la página de productos, la página de contacto, etc.
- En el panel de control de WordPress, ve a “Páginas” > “Agregar nueva” para crear nuevas páginas.
- Utiliza el editor de WordPress para agregar contenido a estas páginas, como texto, imágenes, vídeos, formularios de contacto, etc.
- Configurar las opciones de WooCommerce:
- Ve a “WooCommerce” en el panel de control de WordPress y selecciona “Ajustes“.
- Aquí encontrarás una variedad de opciones de configuración para tu tienda en línea, como métodos de pago, opciones de envío, impuestos, moneda, etc.
- Configura estas opciones de acuerdo a tus necesidades y preferencias. Asegúrate de configurar métodos de pago seguros y opciones de envío que se adapten a tus productos y ubicación geográfica.
- Agregar productos y categorías:
- Ve a “Productos” en el panel de control de WordPress y selecciona “Agregar nuevo” para crear nuevos productos.
- Completa la información del producto, como el nombre, la descripción, el precio, las imágenes, las categorías, las etiquetas, etc.
- Organiza tus productos en categorías y subcategorías para facilitar la navegación de los clientes por tu tienda en línea.
- Configurar widgets y menús:
- Utiliza widgets para agregar elementos adicionales a tu sitio, como barras laterales, áreas de pie de página, etc.
- Configura los menús de navegación para facilitar el acceso a las diferentes secciones de tu sitio, como la página de inicio, la página de tienda, las categorías de productos, etc.
- Probar y optimizar:
- Después de diseñar y configurar tu sitio, pruébalo para asegurarte de que todo funcione correctamente.
- Realiza pruebas de navegación, compra y navegación móvil para garantizar una experiencia de usuario fluida.
- Considera la optimización de SEO para mejorar la visibilidad de tu tienda en los motores de búsqueda.

Redireccionar tu dominio
- Acceder a la configuración de tu proveedor de dominio:
- Inicia sesión en tu cuenta en el sitio web de tu proveedor de dominio. Este es el servicio donde registraste tu nombre de dominio, como GoDaddy, Namecheap, etc.
- Localizar la configuración de DNS:
- Busca la sección de administración de DNS o configuración de DNS en el panel de control de tu proveedor de dominio. Esta sección puede tener diferentes nombres según el proveedor, pero generalmente es fácil de encontrar.
- Identificar los registros DNS actuales:
- Antes de realizar cambios, identifica los registros DNS actuales asociados con tu nombre de dominio. Es posible que desees tomar capturas de pantalla o anotar estos registros por si necesitas restaurarlos más adelante.
- Modificar los registros DNS:
- Encuentra el registro A (dirección IPv4) o CNAME (alias de dominio) asociado con tu nombre de dominio.
- Cambia la dirección IP o el alias de dominio para que apunte a la dirección IP de tu nuevo sitio en WordPress. Esta información la puedes obtener en tu proveedor de alojamiento web o en el panel de control de WordPress.
- Si no estás seguro de qué dirección IP usar, contacta a tu proveedor de alojamiento web para obtener ayuda.
- Guardar los cambios:
- Una vez que hayas actualizado los registros DNS, guarda los cambios. Esto puede implicar hacer clic en un botón de guardar, confirmar los cambios o seguir las instrucciones específicas de tu proveedor de dominio.
- Esperar a que se propaguen los cambios:
- La propagación de DNS puede tomar algunas horas o incluso hasta 48 horas para completarse. Durante este tiempo, los cambios que has realizado se están extendiendo por toda la red de servidores DNS en todo el mundo.
- Es posible que durante este período, algunos usuarios vean tu antiguo sitio de Shopify y otros vean tu nuevo sitio de WordPress.
- Verificar la redirección:
- Una vez que los cambios se hayan propagado completamente, verifica que tu nombre de dominio esté redirigiendo correctamente a tu nuevo sitio en WordPress.
- Abre tu navegador web y visita tu sitio web escribiendo tu nombre de dominio en la barra de direcciones. Asegúrate de que se cargue tu nuevo sitio de WordPress.
Probar y optimizar
- Pruebas básicas de funcionamiento:
- Navega por tu sitio web para asegurarte de que todas las páginas, enlaces y funciones principales funcionen correctamente.
- Comprueba que los productos se muestren correctamente, que los enlaces de navegación te lleven a las páginas correctas, y que los formularios de contacto funcionen adecuadamente.
- Pruebas de compra:
- Realiza pruebas de compra completando el proceso de compra como un cliente normal. Asegúrate de que puedas agregar productos al carrito, proceder al pago, ingresar la información de envío y pago, y completar la compra con éxito.
- Verifica que recibas las notificaciones de pedido y que la información del pedido se registre correctamente en tu panel de administración de WooCommerce.
- Pruebas de rendimiento y velocidad:
- Utiliza herramientas como Google PageSpeed Insights, GTmetrix o Pingdom Tools para evaluar el rendimiento y la velocidad de tu sitio web.
- Optimiza la velocidad de carga del sitio mediante la compresión de imágenes, la optimización del código, el uso de cachés, la eliminación de complementos innecesarios y otras técnicas de optimización.
- Optimización SEO:
- Optimiza tu sitio web para los motores de búsqueda (SEO) para mejorar su visibilidad en los resultados de búsqueda.
- Utiliza plugins de SEO como Yoast SEO o All in One SEO Pack para optimizar títulos, meta descripciones, estructura de enlaces permanentes y otros aspectos relacionados con el SEO.
- Asegúrate de que tus páginas y productos tengan títulos y descripciones únicas y descriptivas, y que estén optimizados con palabras clave relevantes.
- Pruebas de compatibilidad con dispositivos móviles:
- Verifica que tu sitio web se vea y funcione correctamente en dispositivos móviles y tablet.
- Utiliza herramientas como el Mobile-Friendly Test de Google para evaluar la compatibilidad con dispositivos móviles y realizar ajustes si es necesario.
- Pruebas de seguridad:
- Asegúrate de que tu sitio web esté protegido contra posibles amenazas de seguridad. Actualiza regularmente WordPress, WooCommerce y todos los plugins instalados a las versiones más recientes.
- Utiliza un plugin de seguridad como Wordfence o Sucuri para escanear tu sitio en busca de malware y vulnerabilidades de seguridad.
- Solicitar comentarios de usuarios:
- Pide a amigos, familiares o colegas que visiten tu sitio web y proporcionen comentarios sobre su usabilidad, diseño y funcionalidad.
- Considera realizar encuestas o formularios de comentarios en tu sitio web para recopilar opiniones y sugerencias de tus clientes.
Conclusión
En resumen, migrar de Shopify a WordPress puede parecer una tarea desafiante, pero con la preparación adecuada y los pasos correctos, puedes realizar una transición suave y exitosa.
Si necesitas ayuda con la migración o la configuración de tu nueva tienda en línea en WordPress, no dudes en ponerte en contacto con nosotros. ¡Estamos aquí para ayudarte a hacer realidad tu nueva tienda en línea en WordPress!